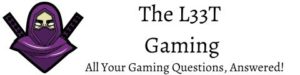*This post may contain affiliate links. As an Amazon Associate we earn from qualifying purchases.
Being an enthusiastic Minecraft player has a lot of great perks. For example, you get to be part of a global community where fans interact with one another. Users can simply play the game or mod it as much as they wish to enhance the experience for themselves and others.
However, just like everything else in the world, Minecraft has flaws, particularly when it comes to playing the game. Having no sound in Minecraft can be a miserable experience because not only is it less fun to play, but you could also miss audio cues and other important information.
There is absolutely no reason to worry if you have no sound in Minecraft. We are here to help you fix the problem and get you back to enjoying the game in all of its glory!
So whether you are a newcomer who is experiencing the problem or a veteran who encountered the issue out of the blue, we will guide you through the process and make sure the audio problem doesn’t happen again.
An Introduction to Minecraft
If you are new to Minecraft, you might wonder what it is and why is it so popular. You are probably aware of Minecraft as a game, but don’t really know what it is.
Minecraft is not your traditional video game in that it has no levels nor any particular objectives. Instead, Minecraft is an open-world sandbox game where players build various items in order to survive from the monsters that come out at night. You can use the entire world at your disposal by harvesting what it has to offer and using what you harvest to build items, including weapons.
Minecraft offers many possibilities, and you can build whatever you want. Whether it’s a complicated structure, weapon, or some kind of underground cave, you get to decide; you’re only limited by what you can find.
As you might have guessed, sound can be very important when dealing with the monsters. You have to know if they are close by or somewhere in the distance. With no sound in Minecraft, you are playing a guessing game.
In the next section, we will help you troubleshoot Minecraft if you ever experience any issues or difficulties with the game, particularly with regards to sound.
Troubleshooting Audio
This first part applies to audio in Windows 10, which includes all Windows apps as well as Minecraft. First, try playing audio through another app, such as Media Player. If the sound works, the issue is likely with Minecraft, so you can skip ahead to that section of this article.
If the sound does not work, then you know the problem is likely elsewhere in the system. While some of these solutions are specific to Windows 10, others are general enough to be helpful if you’re playing Minecraft on a Mac.
Solution 1: Check if Audio Is Muted
You may have accidentally muted the audio at one point. To easily fix that, select the Windows icon in the lower-right corner of your device.
Then, find the volume icon on the task bar and make sure the volume is set higher than zero and isn’t muted.
Solution 2: Check Connection
If you hear any crackling sounds in your headphones or through your speakers, check to ensure all the cables are securely connected. If not, try to reconnect them. If you only hear the distortion while using that accessory, it may be faulty and need to be replaced.
Solution 3: Check and Unplug Audio Accessories
If there’s another audio accessory plugged into your device and you’re not using it, the audio may be diverted to that accessory. Check the accessory to hear if there is any sound. If there is sound, unplug the accessory, and check for sound in your speakers or headphones.
Solution 4: Run the Troubleshooting Wizard
On the task bar, either right click or press and hold the volume icon. Next, select “Troubleshoot sound problems” and follow the instructions given to you. Windows troubleshooter has grown quite helpful in recent years.
Solution 5: Check for Updates
Your device may require an update which you haven’t installed yet. Sometimes, system updates can contain updates for the audio as well.
Check your system to see if an update is required. If that’s the case, go ahead an update your system and device.
Solution 6: Check for Issues and Updates from the Manufacturer
Your Windows 10 device relies on your audio hardware which in turn relies on software called “drivers.” Drivers are updated frequently, so even if your hardware is brand new, it’s a good idea to check for updates.
To check, first select the Windows icon in the lower-left corner. Then, in the search bar, type “dxdiag.exe” and then select “dxdiag Run Command” in the list of results, or press Enter.
Next, in the sound tab, find the provider of the audio device and then note the name, model, and version number. Then go online and use the information to find if there are any required updates.
Once again, this section is meant to help you resolve audio problems on your device, not Minecraft. If you have no audio at all, then the problem will affect Minecraft as well. Hopefully, you found a solution. In the next section, we will help you fix any audio problems pertaining exclusively to Minecraft.
If you do have audio on your device but no sound in Minecraft, chances are, there is something within Minecraft itself. It’s also noteworthy that some of the solutions might overlap because they are similar in nature.
No Sound in Minecraft? Here’s a Quick Fix
What do you do when you have no sound in Minecraft? Luckily, there are multiple easy solutions for fixing the problem, some which are similar to the troubleshooting ones.
Solution 1: Check if Minecraft Is Muted by Accident
As with Windows, Minecraft has its own mute button. Right click on the volume icon (lower-right corner of taskbar) and select “Open Volume Mixer.” From there, check if Minecraft’s audio is at zero or is muted. If so, adjust the volume to hear sound.
If you still don’t hear any audio, go to the audio settings in Minecraft (options > settings), click “Music & Sound” and/or “Audio” and check if the audio settings are at 100%. Finally, click “Done” and relaunch Minecraft.
Solution 2: Update the Audio Driver
Another solution is to update your audio driver. For that, there are two methods: manual and automatic.
Manual
Go to the manufacturer website of your sound card, find the latest version of the driver, and install it in your computer. Please refer to solution six in the above section for the exact steps.
Automatic
If you do not have the time nor the skills to update your driver manually, you can use the automatic method instead. Go to the Driver Easy website, download and install the program. Run the program and choose “Scan Now.”
Then, if the program detects a problem with your audio driver, select “Update,” and let Driver Easy do the rest.
Solution 3: Try the F3 + S or F3 + T Key Combination
Press F3 and S at the same time to force reload the game. If that fails, try F3 and T. Reportedly, many players who had no sound in Minecraft stated that this solution worked for them.
Solution 4: Change the “Mipmap Levels”
If your version of Minecraft is the JAVA Edition, try changing the “Mipmap Levels” option in the video settings. To do that, first open options within Minecraft and go to video settings. Once in video settings, move the slider to change mipmap levels.
Afterwards, select “Done” to save changes. Finally, relaunch Minecraft.
Solution 5: Reinstall Minecraft
Another solution you can try is to reinstall Minecraft. Find Minecraft on your computer and uninstall it; this will be under settings > apps.
Scroll until you find Minecraft and uninstall it. Then, go back to the Microsoft store (or wherever you downloaded the game from) and reinstall the game.
Solution 6: Modify the Sound Settings
Right-click the volume icon, select “Sounds,” then select “Playback.” Next, select your default playback device and then click “Configure.” For the audio channels, choose stereo. After selecting stereo, check the box next to “Front Left and Right.” Finally, select “Finish.”
We hope that one of these solutions has worked out for you and you have managed to restore audio in your version of Minecraft.
Conclusion
Having no sound in Minecraft can be a terrible experience, especially if you play the game on a daily basis. From 12 different solutions to choose from, each ranging from Minecraft itself to the PC device, you will hopefully find one that does the trick.
Some of them are simple while others are slightly more complicated. However, by following the steps we have given you, you should have no problems!
If any of the solutions have worked out for you, be sure to reference this article to a friend or anyone else that you know who might experience an audio problem with Minecraft.